Tutorial ini saya ambil dari belajarlinux.org sebuah website yang menyediakan panduan memulai belajar linux untuk pemula hingga mahir, jadi bagi kamu yang baru ingin menggunakan linux saya sarankan untuk berkunjung ke Belajarlinux.ORG untuk mengikuti tutorial mudah dan lengkap memulai belajar linux untuk pemula.
Tutorial ini bisa kamu jadikan pegangan jika kamu ingin menginstall linux di komputer/laptop sebagai sistem operasi utama tanpa dualboot(hanya linux saja),cara ini sangat saya rekomendasikan jika kamu ingin belajar linux sepenuhnya.Dengan menginstall linux sebagai sistem operasi utama di pc/laptop kamu akan lebih fokus untuk belajar dan secara tidak langsung akan mempercepat proses belajar linux.
kamu bisa menggunakan mode firmware UEFI ataupun Legacy support (BIOS firmware),sesuaikan mode BIOS/UEFI mu dengan bootable flashdisk yang akan kamu buat berikut ini.
Menyiapkan Flashdisk Installasi (bootable flashdisk linux mint)
Tips:”Kamu memerlukan file *.ISO linux mint,jika kamu belum punya maka kamu bisa mengikuti cara download linux mint dan aplikasi rufus yang bisa kamu download di https://rufus.akeo.ie/“
Kamu akan menginstall linux mint menggunakan flashdisk,flashdisk ini dikenal juga dengan istilah “bootable flashdisk”.Pembuatan ‘bootable flashdisk’ memerlukan flashdisk dengan kapasitas minimal 4GB dan kamu bisa mengikuti cara membuat bootable flashdisk linux untuk UEFI dan BIOS/Legacy sesuai dengan jenis firmware komputer/laptop yang kamu pakai.

UEFI- UEFI merupakan versi pembaruan dari BIOS,komputer keluaran setelah 2010 semua sudah menggunakan UEFI,kamu bisa membuat bootable flashdisk yang support UEFI dengan cara berikut.
- Pilih “MBR partition sceme for BIOS of UEFI” namun jika flashdiskmu tidak bisa diboot karena pakai pure UEFI,maka kamu ganti ke “MBR partition sceme for UEFI”(jika SSD atau HDD mu menggunakan MBR Partition table) dan gunakan GPT partition sceme for UEFI (jika SSD/HDD mu menggunakan GPT Partition table)
- Pada File system biarkan default FAT32
- Pilih “ISO image”
- Klik pada icon cd dan browse ke lokasi dimana file ISO ubuntu/linux mint disimpan saat kamu download tadi.
- Klik start dan tunggu hingga proses selesai
BIOS Legacy- Jika komputermu menggunakan firmware BIOS /LEGACY maka kamu bisa mengikuti cara membuat bootable flashdisk linux mint berikut
- Pilih “MBR partition sceme for BIOS of UEFI”
- Pada File system biarkan default FAT32
- Pilih “ISO image”
- Klik pada icon cd dan browse ke lokasi dimana file ISO ubuntu/linux mint disimpan saat kamu download tadi.
- Klik start dan tunggu hingga proses selesai
Booting Lewat Flashdisk Installasi (bootable flashdisk linux mint)
Agar kamu bisa menginstall linux,kamu perlu booting melaui bootable flashdisk yang telah kamu siapkan sebelum nya.Untuk bisa booting dari flashdisk kamu bisa melakukan nya dengan 2 cara :
Mengatur Boot order lewat BIOS/UEFI
kamu bisa mengatur boot order/boot priority dari menu BIOS/UEFI dan menempatkan flashdisk bootable linux mint mu di urutan pertama,untuk masuk ke BIOS/UEFI bisanya menggunakan tombol DELETE atau F2 saat komputer/laptop POST/BOOTING.
Booting dari Flashdisk lewat menu Boot Menu
Ini adalah cara yang paling mudah,karena kamu tidak perlu masuk dan setting lewat BIOS/UEFI kamu cukup lihat menu yang tersedia saat komputer mu dinyalakan, perhatikan tombol apa yang perlu ditekan untuk masuk ke boot menu.Setiap merek menggunakan tombol yang berbeda jadi awasi benar-benar saat komputermu booting.
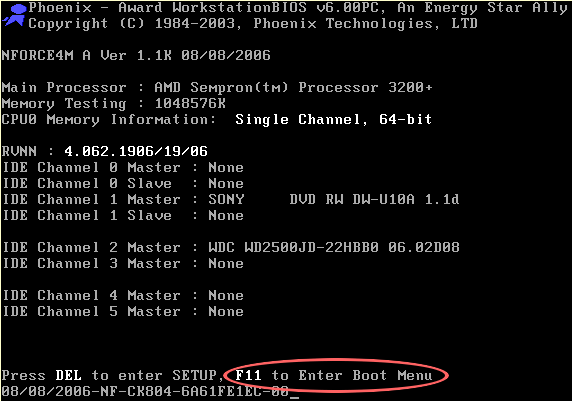
Tombol yang umum adalah f10,f11 atau f12 , dan setelah masuk ke boot menu nanti flashdisk bootable linux mu akan nongol dan kamu bisa pilih booting lewat flashdisk bootable linux mu.
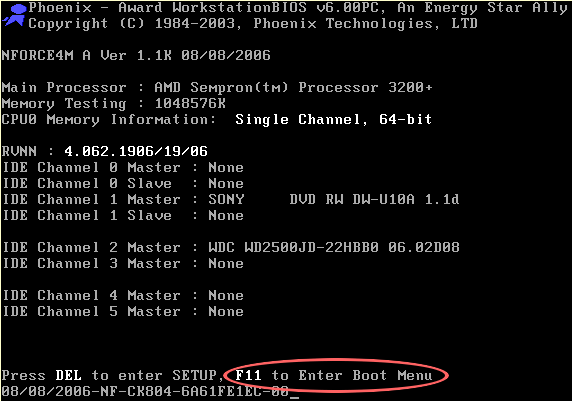
Tombol yang umum adalah f10,f11 atau f12 , dan setelah masuk ke boot menu nanti flashdisk bootable linux mu akan nongol dan kamu bisa pilih booting lewat flashdisk bootable linux mu.
khusus untuk laptop terkadang kamu perlu menekan sembarang tombol untuk memunculkan menu yang tersedia saat booting seperti pada laptop dell saya.
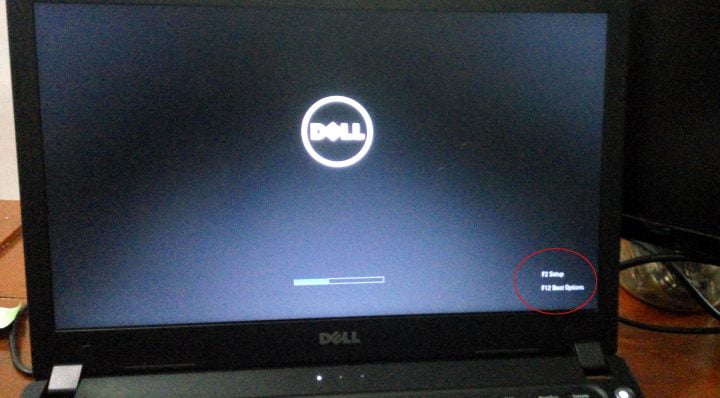
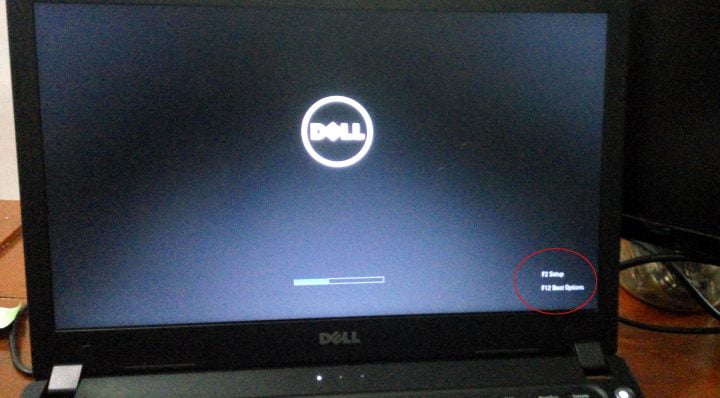
Setelah kamu masuk ke boot menu/boot option/boot choice kamu bisa memilih mau booting dari media mana,maka pilihlah flashdisk bootable linux mint yang telah kamu buat.


Cara Mengecek dan Merubah HDD/SSD Partition Table
Ada 2 jenis partition table yang biasa digunakan yaitu MBR-Mater boot Record dan GPT-GUID Partition Table,MBR merupakan jenis partition table versi lama dan digantikan dengan partition table versi terbaru yaitu GPT.Saya sangat menyarankan untuk menggunakan GPT yang merupakan teknologi terbaru dengan sejuta kelebihan untuk digunakan di linux mu.
Setelah kamu berhasil booting dari bootable flashdisk linux mint,maka otomatis kamu akan masuk ke mode liveCD linux mint.Dari sini kamu bisa menggunakan tool GPARTED untuk merubah partition table dari SSD/HDD,tapi ingat merubah partition table akan menghapus seluruh data yang ada pada storage(HDD/SSD).

Untuk mengecek partition table yang digunakan saat ini kamu bisa membuka terminal[9] lalau ketikan perintah $ sudo fdisk -l [10],jika oartition table yang kamu gunakan saat ini telah GPT maka tidak perlu untuk merubahnya,tapi jika bukan kamu bisa merubahnya menggunakan aplikasi GPARTED
1.Klik Menu
2.Ketik gparted pada kotak pencarian
3.setelah gparted muncul klik
4.klik pada pilihan device sebelah kanan,jika kamu mempunyai/memasang lebih dari 1 storage maka akan muncul pilihan>pilihlah storage yang akan kamu gunakan untuk menginstall linux
5.klik Device>create partition table [6]>pada ‘select new partition table type’ kamu pilih GPT [7] lalu klik apply [8]
2.Ketik gparted pada kotak pencarian
3.setelah gparted muncul klik
4.klik pada pilihan device sebelah kanan,jika kamu mempunyai/memasang lebih dari 1 storage maka akan muncul pilihan>pilihlah storage yang akan kamu gunakan untuk menginstall linux
5.klik Device>create partition table [6]>pada ‘select new partition table type’ kamu pilih GPT [7] lalu klik apply [8]
kamu bisa mengecek partition table mu saat ini dengan mengikuti langkah gambar 9-10. Setelah partition table selesai diset kamu bisa melangkah ke langkah selanjutnya dibawah ini.
Installasi Linux Mint
Setelah partition table selesai di set,maka kamu sudah siap untuk menginstall linux mint sebagai sistem operasi utama di laptop/komputermu.
- Kklik double pada “install linux mint” lalu piilih bahasa yang akan digunakan dalam proses install ubuntu linux mint di komputer/laptop mu
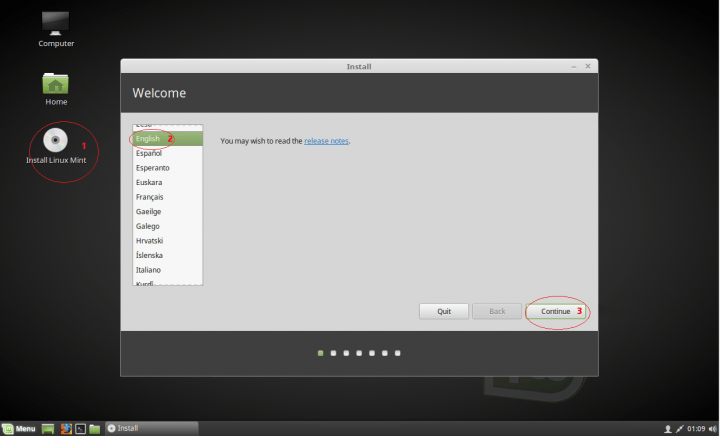
- Centang pada install 3rd pary app, dan klik continue
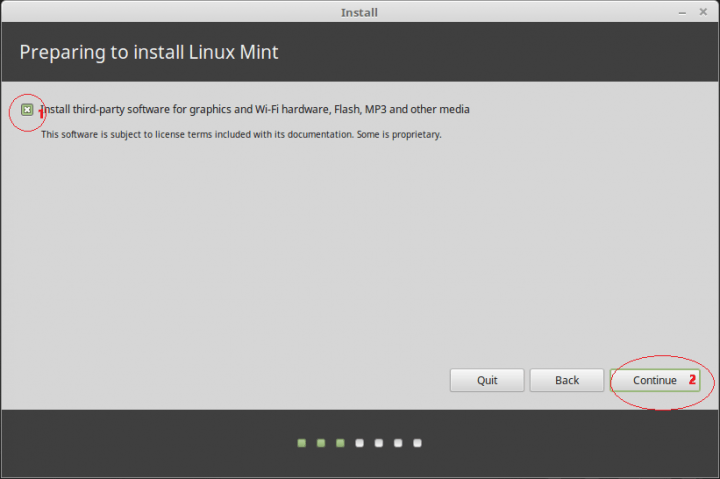
- Pada installation type kamu pilih yang paling bawah,agar kamu bisa mengatur partisi sesuai dengan yang kamu inginkan,otomatis memang mudah tapi bisa menyusahkan dikemudian hari jika tidak sesuai dengan yang kamu inginkan.
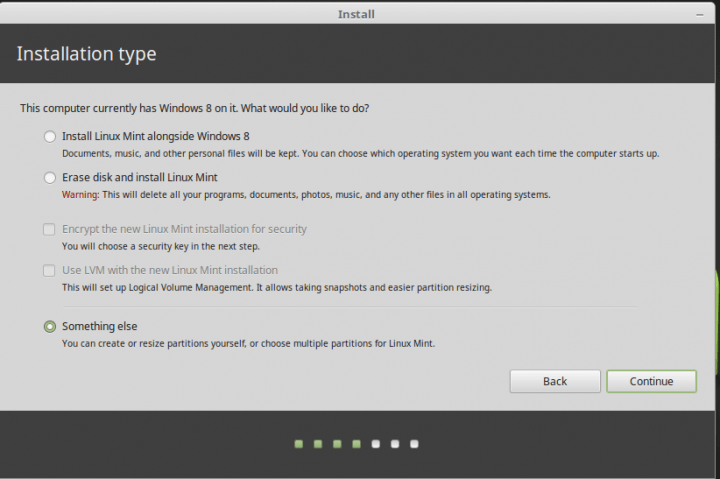
- Jika kamu menggunakan UEFI firmware mode maka kamu harus membuat partisi khusus 200-300MB dan dimount ke EFI boot partition.tidak usa bingung cari saja opsi ‘EFI boot partition‘ pada use as dan jika tidak ada maka tidak perlu ldibuat/ewati saja dan langsung saja membuat swap partition.

- Membuat partisi SWAP/virtual memory/memory cadangan .Caranya Klik pada free space > tanda + >buat 1GB/1024MB saja dan pilih swap area pada ‘Use as‘
ingat 1GB=1024MB, jadi gunakan kalkulator untuk menghitung volume yang kamu inginkan dalam MB
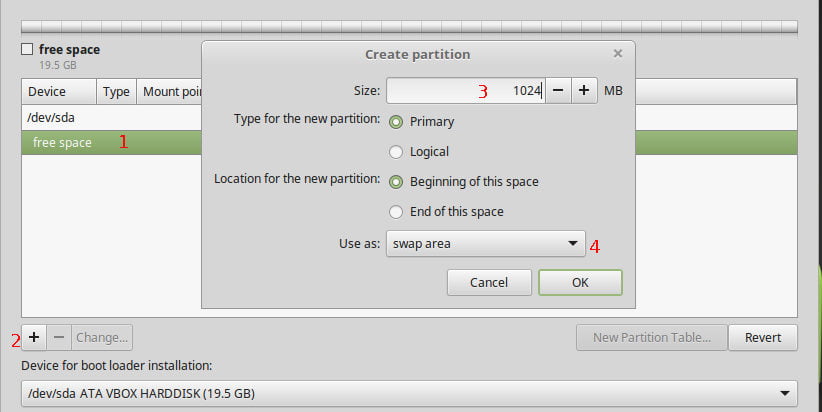
- Buat partisi Root dengan simbol garis miring /, untuk ukuran partisi root atau partisi sistem kamu bisa membuatnya antara 25GB-40GB dan tidak usa gede-gede karena file system linux sangat kecil tidak seperti windows yang bisa memakan ratusan GB hanya untuk file system.
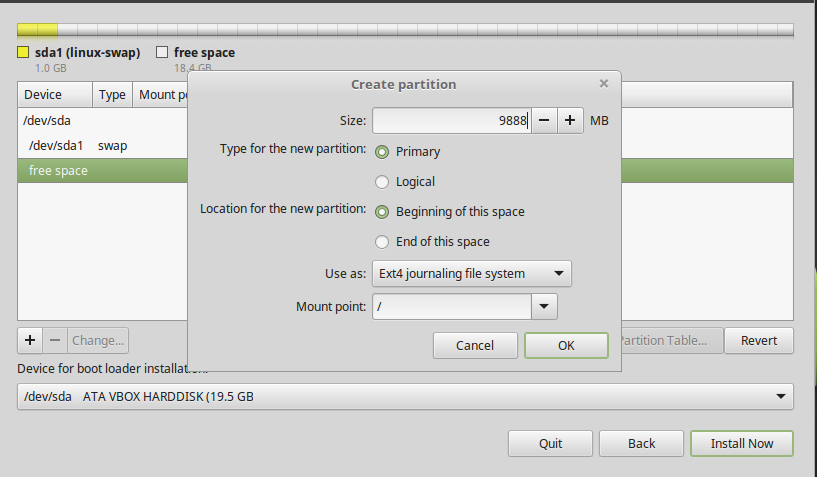
- Membuat partisi Home– Jika kamu ingin menyimpan data di partisi yang berbeda dengan sistem kamu bisa membuat partisi khusus dan dimount ke /home (ingat partisi linux di mount dibawah root directory / berdasar struktur hierarki directory linux).
Caranya klik pada free space> klik tanda + >isikan ukuran volume yang kamu inginkan >pada ‘mount point‘ kamu pilih /Home

Kamu juga bisa membuat partisi lain dan tidak perlu menentukan mount point,nanti secara otomatis sistem akan ngemmount ke media dan ditampilkan sebagai drive tambahan di file manager (ya jadi serasa ada drive D atau E kaya di windows). ingat walau terlihat menyatu tapi directory /home mu menggunakan partisi yang berbeda dengan sistem,untuk mengeceknya kamu bisa menggunakan perintah lsblk dan kamu bisa melihat /home berada di partisi yang berbeda.

- Setelah semua parisi selesai diatur sesuai keinginan, pastikan lokasi penginstallan boot loader berada di drive yang benar,bukan di partisi tapi di drive nya langsung.partisi ditandai dengan buntut angka di belakang drive misal nya sda1(untuk partisi pertama di dribe sda)dan seterusnya.Jadi kamu pilih yag gak ada angkanya ya di kotak ‘device for bootloader installation‘ > lalu klik install dan tunggu proses selesai

- Pilih lokasi/timezone dimana kamu tinggal agar jam nya gak ngaco, aku pilih jakarta karena berada di WIB(waktu indonesia Barat)
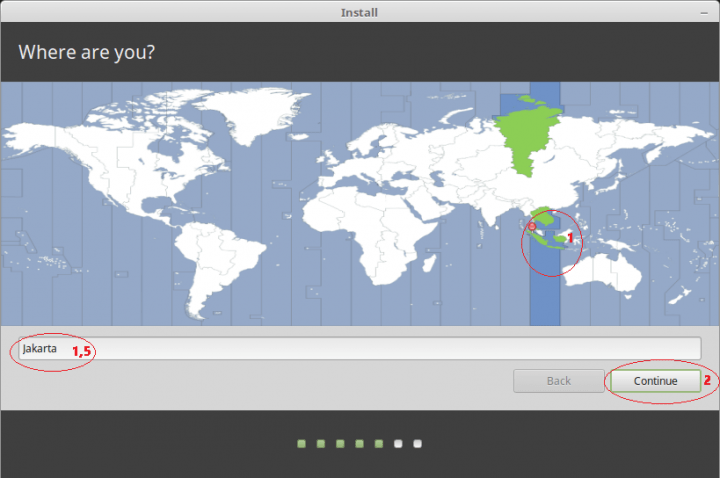
- Pada pemilihan keyboard layout,pilih secara default saja
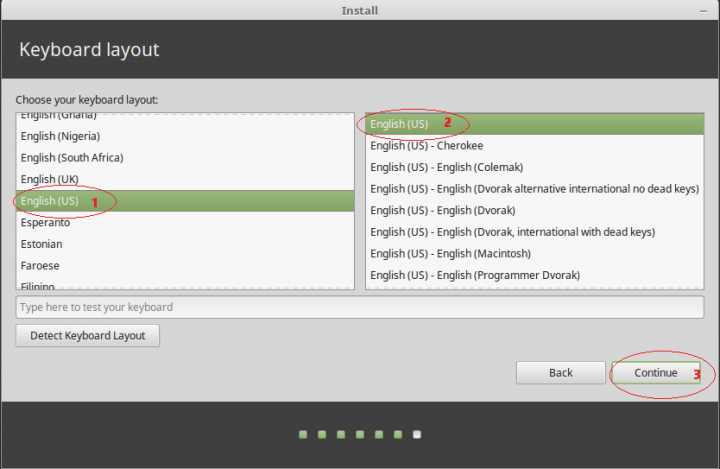
- Isikan data yang diperlukan , yang paling penting adalah bagian username dan password (JANGAN SAMPAI LUPA) karena digunakan untuk login ke Linux mint mu, jika kamu lupa tidak ada cara untuk masuk selain install ulang.

- Tunggu hingga proses installasi selesai, proses installasi memerlukan koneksi internet untuk mendownload package terbaru linux mint yang sedang kamu install.
Kalau kamu menggunakan paket data seluler,baiknya kamu ngalah ke wifi corner,palingan sejam juga kelar proses installasinya atau bahkan lebih jika kecepatan nya diatas 5Mbps
“Jika kamu tidak punya koneksi internet kamu tetap bisa melakukan penginstallan linux mint secara offline”

- Setelah proses installasi selesai, klik restart now
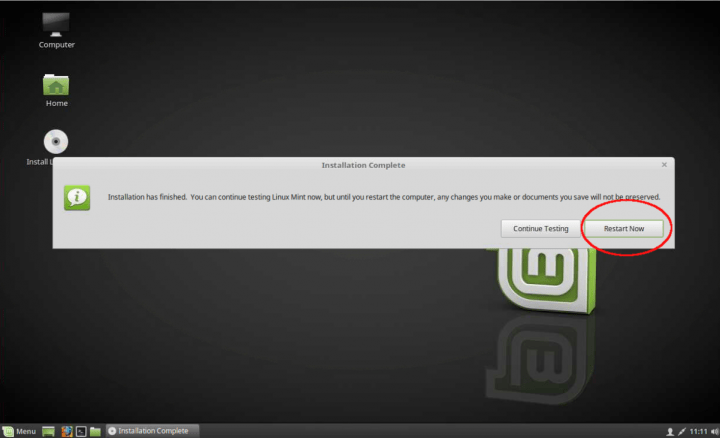
- setelah restart maka virtualbox akan booting dan masuk ke linux mint yang ada di virtual HDD ,nah sekarang linux mint mu siap untuk digunakan.
buang centang pada “show this dialog at startup” jika kamu tidak ingin melihatnya lagi setiap masuk linux.
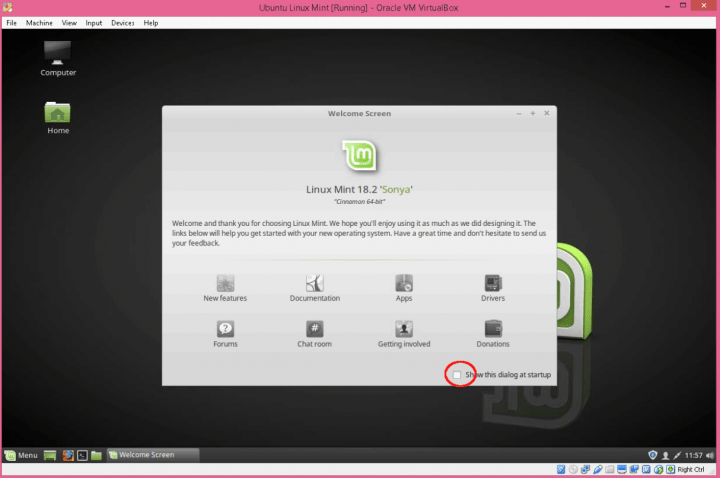
- Linux mint mu akan melakukan pengecekan update secara otomatis,dan jika ada update yang tersedia maka akan muncul icon tamend dengan tanda seru di taskbar kanan bawah.klik (jangan dobel klik,cukup klik satu kali) pada ikon tersebut untuk menampilkan “update manager” dan melakukan update.
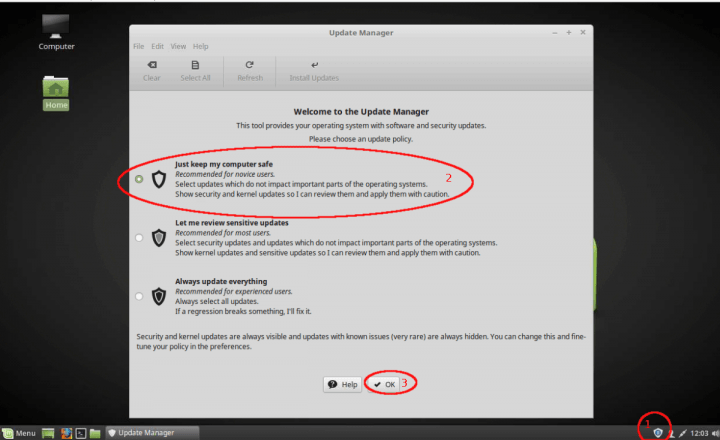
Pilih pada pilihan paling atas “just keep my computer safe” recommended for novice users >klik ok - setelah klik ok maka akan muncul list package apa saja yang perlu diperbaharui/update. klik pada tombol ok (penawaran pindah ke local mirror agar download lebih cepat) lalu klik Install updates untuk memulai install update.Masukan password yang telah kamu tentukan pada langkah nomer 13 untuk memulai update.
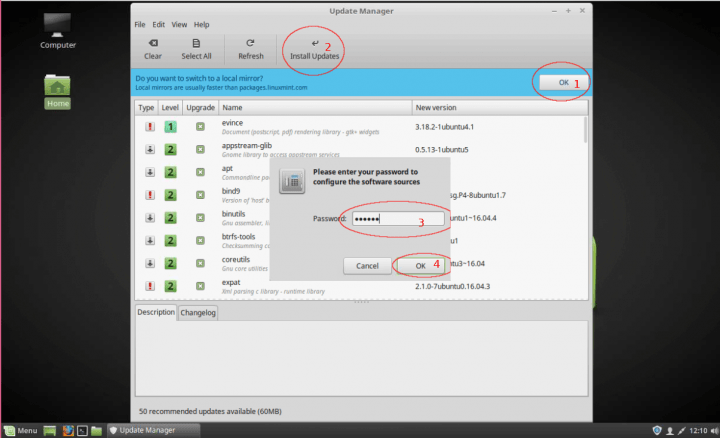
- klik pada mirror (main) dan base untuk mengganti server mirror dengan kecepatan terbaik. setelah semua pilihan server diset,klik Update cache dan close.

- Setelah semua server mirror diset, lakukan seperti langkah nomer 18
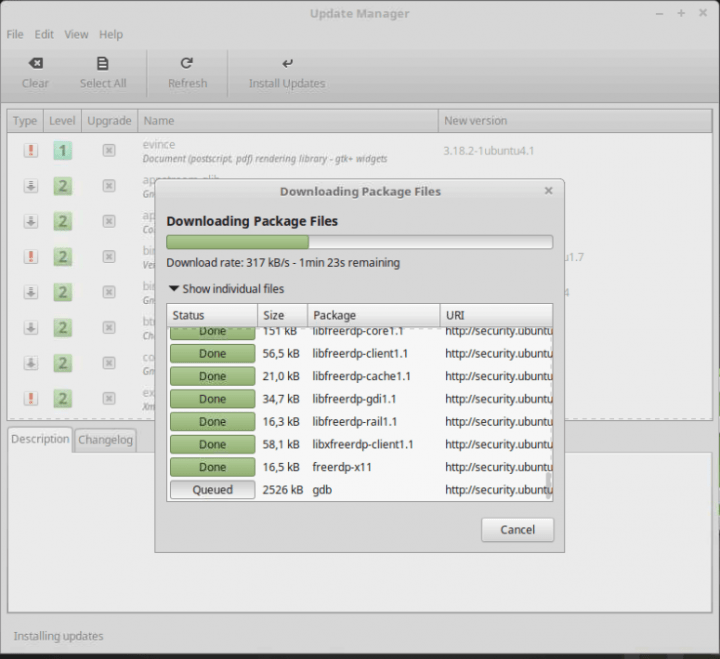

0 komentar:
Posting Komentar